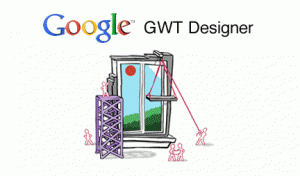Ecco una procedura per
clonare a caldo un server
Linux su una
macchina virtuale di destinazione.
// PROCEDURA
- creo la VM di destinazione
- avvio la VM con finnix (http://www.finnix.org)
- partiziono i dischi come desidero (con cfdisk ho creato una partizione primaria e bootable(83), una per lo swap(82))
- creo i filesystem come desidero (ho eseguito "mke2fs /dev/sda1; mkswap -c /dev/sda5")
- monto quella che diverrà la root in /mnt (ho eseguito "mount /dev/sda1 /mnt")
- imposto attributi e acl
# mount -o remount,user_xattr,acl /mnt
- con rsync sincronizzo i filesystem del vecchio server con il nuovo:
# rsync -avHPAX root@[server]:/* /mnt/
- una volta completata la copia modifico /mnt/etc/fstab indicando correttamente tutti i filesystem da montare
(ho sostituito l'UUID vecchio col nuovo, che ho trovato con "blkid")
- modifico /mnt/etc/network/interfaces assegnando un IP diverso al server
- monto proc e sysfs:
# mount -t proc proc /mnt/proc ; mount -t sysfs sys /mnt/sys
- chroot nel mio nuovo sistema
# chroot /mnt
- installo grub sul disco sda
# grub-install /dev/sda (oppure: apt-get install grub)
- modifico /boot/grub/menu.lst
sostituisco sda1 con hda1
- ricreo l'initrd
# update-initramfs -k all -u
- riavvio la macchina con un CTRL+ALT+CANC